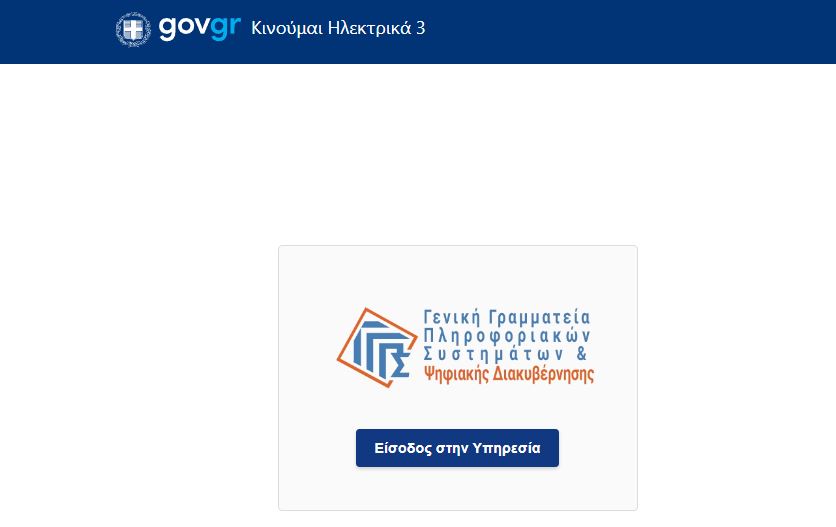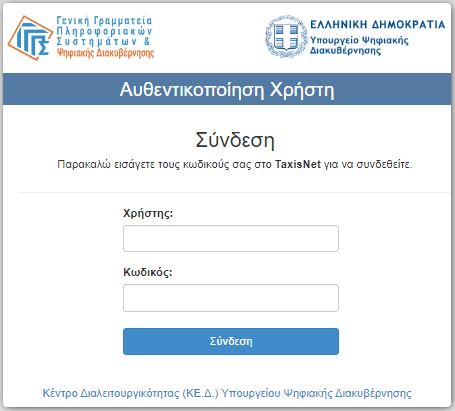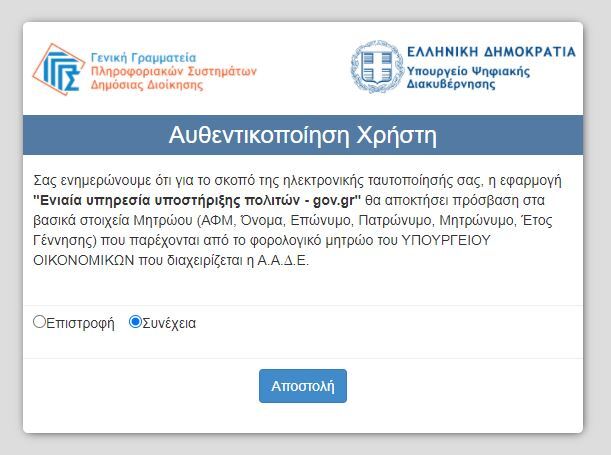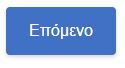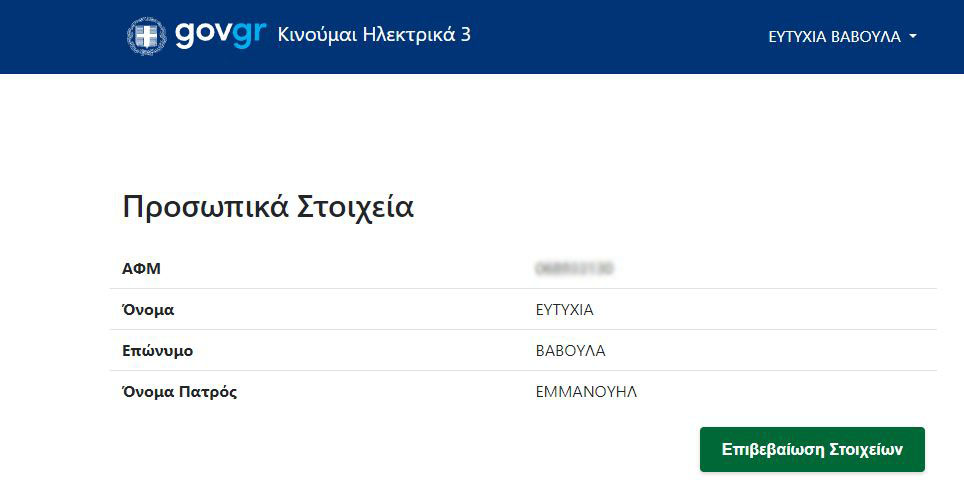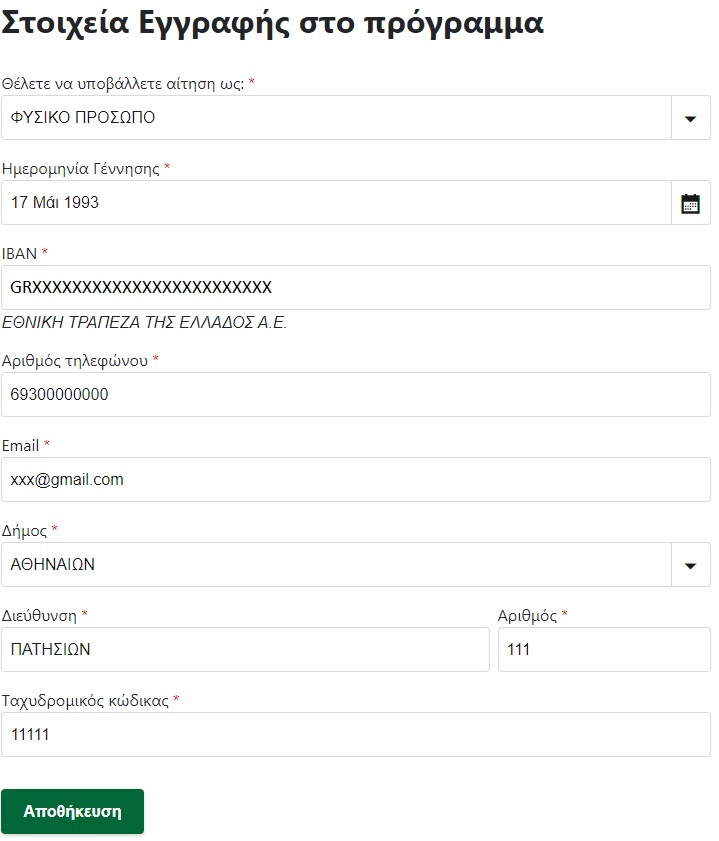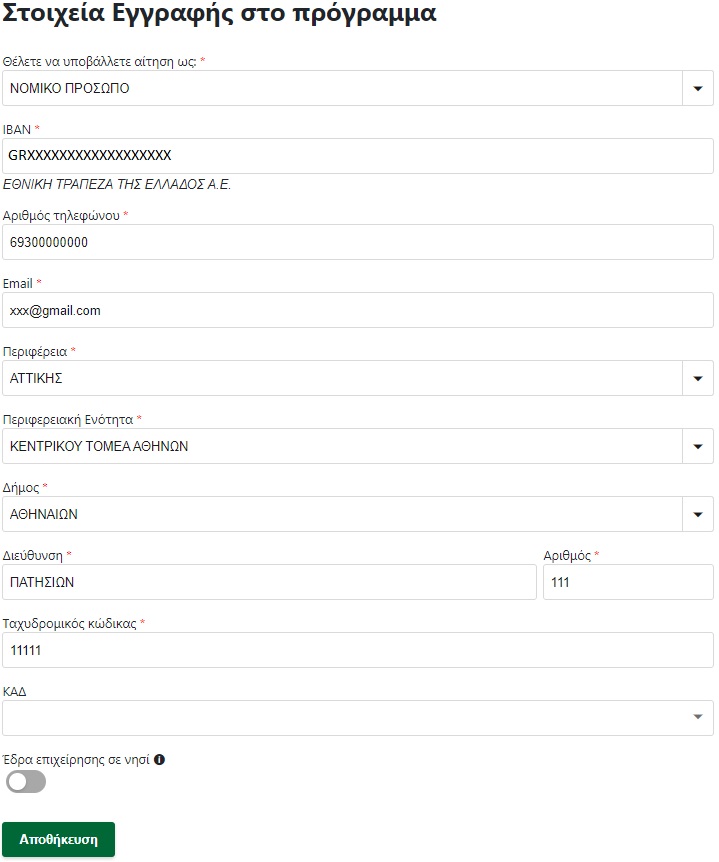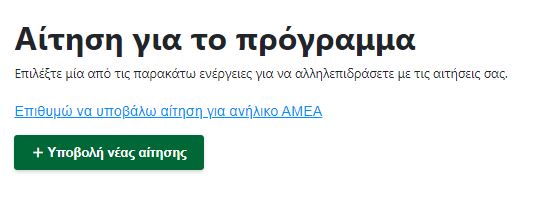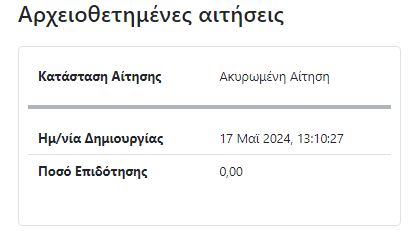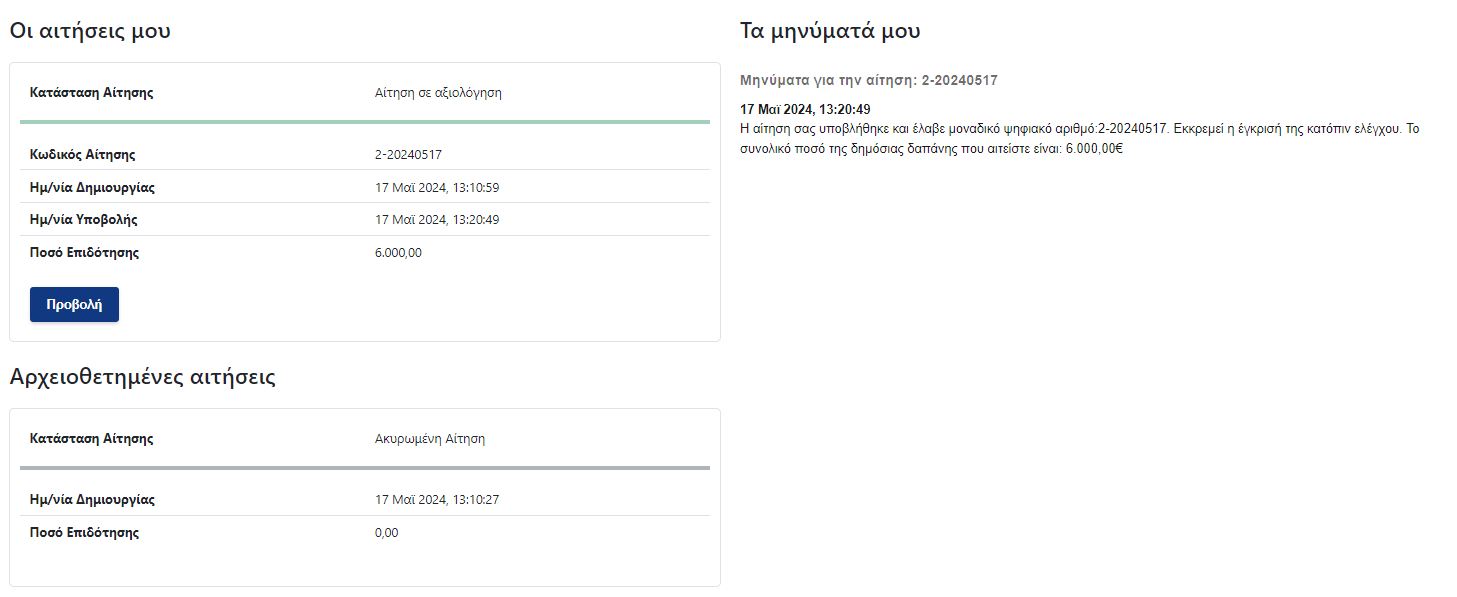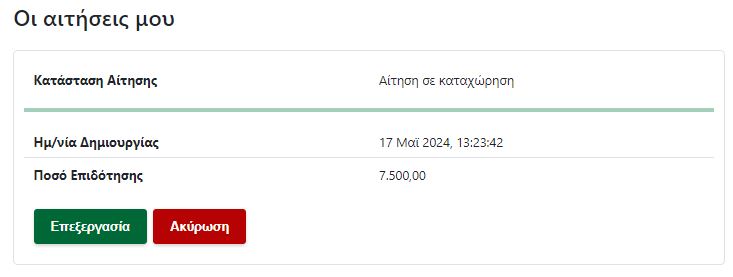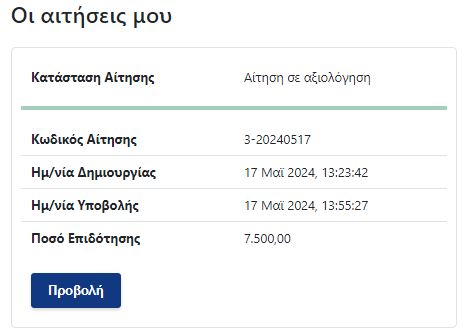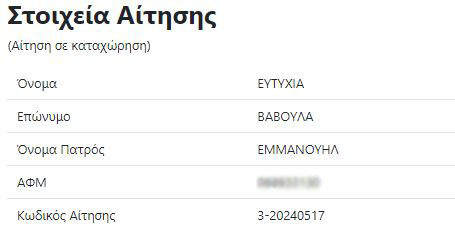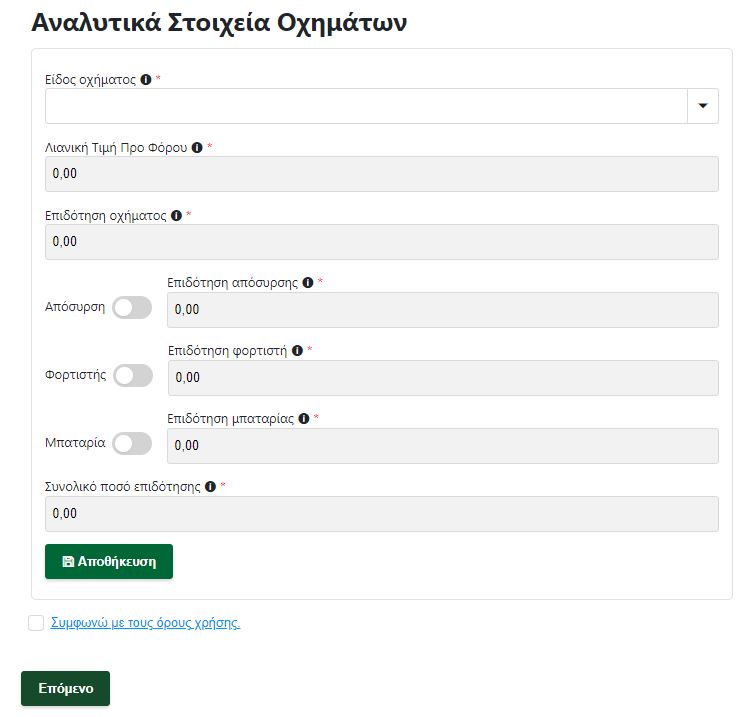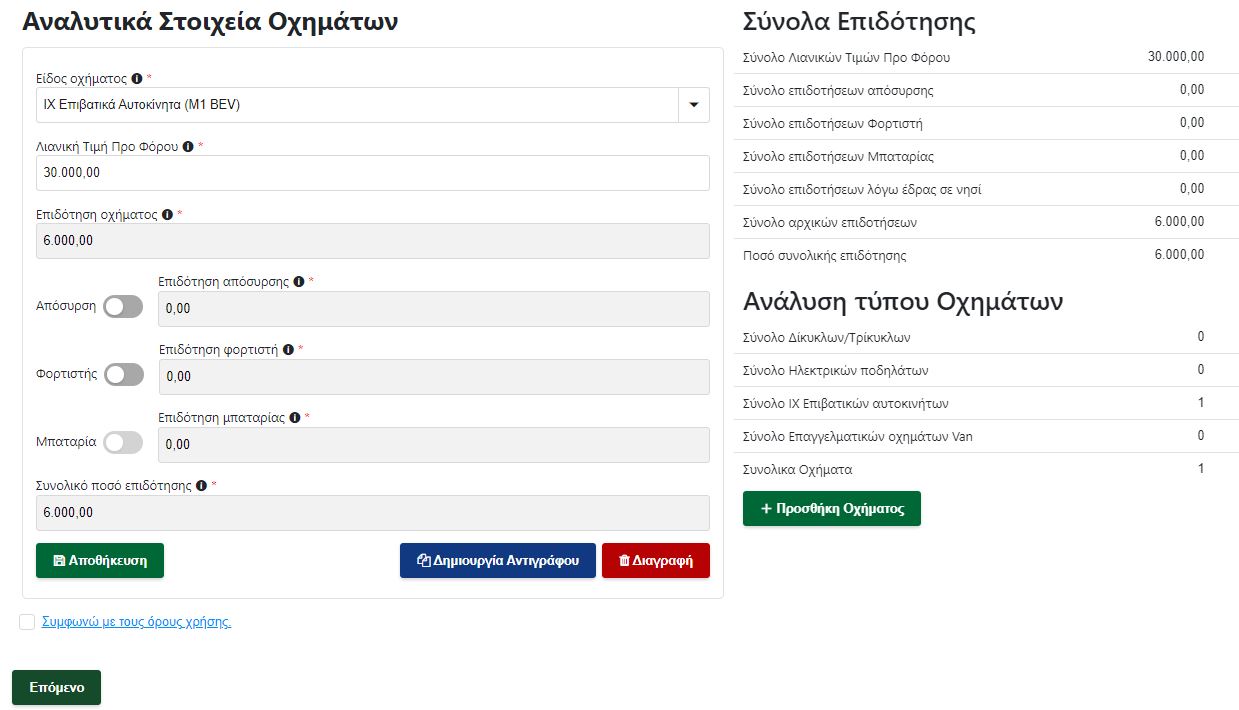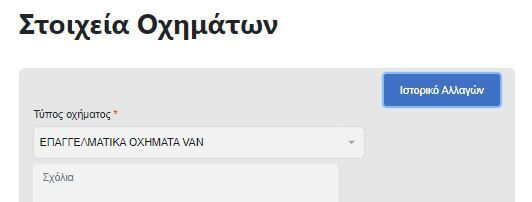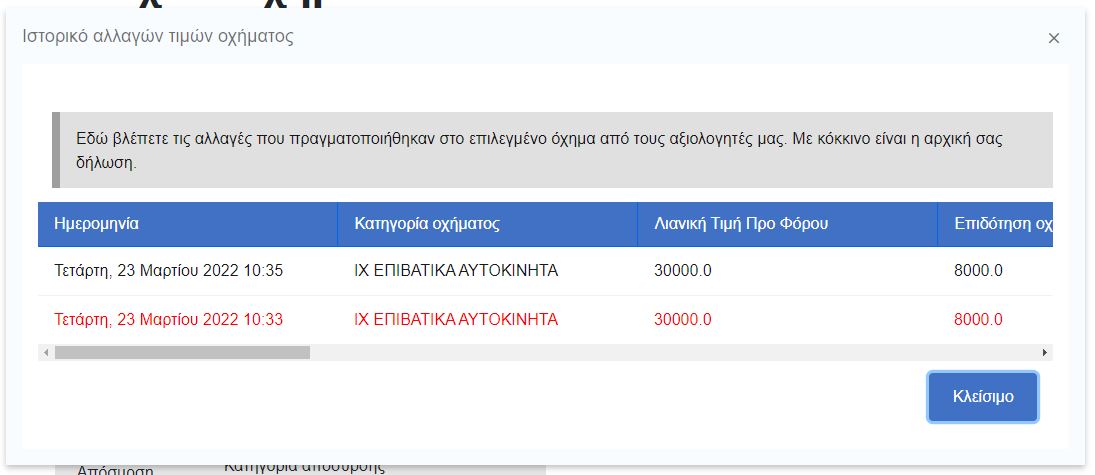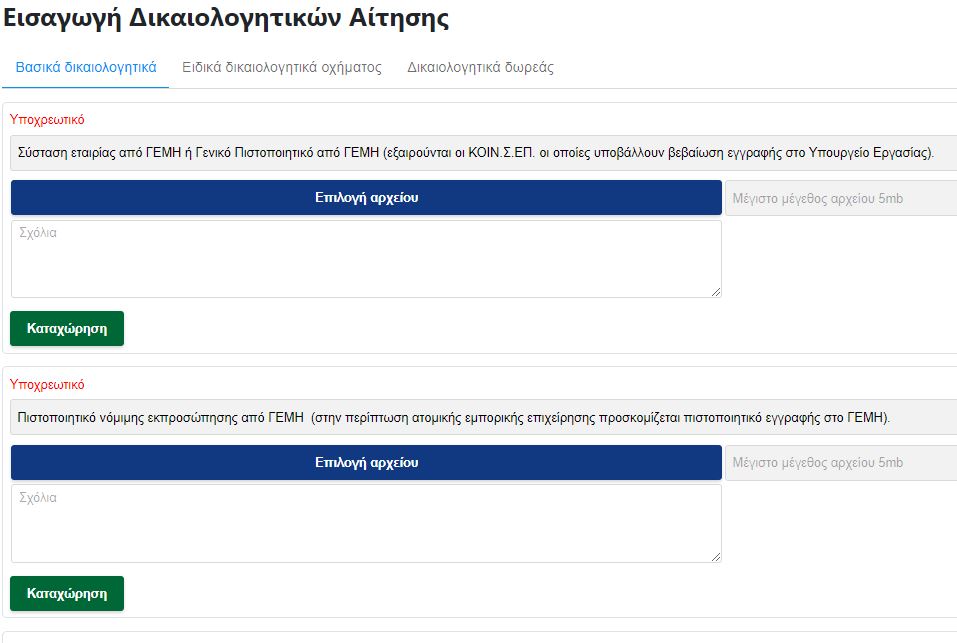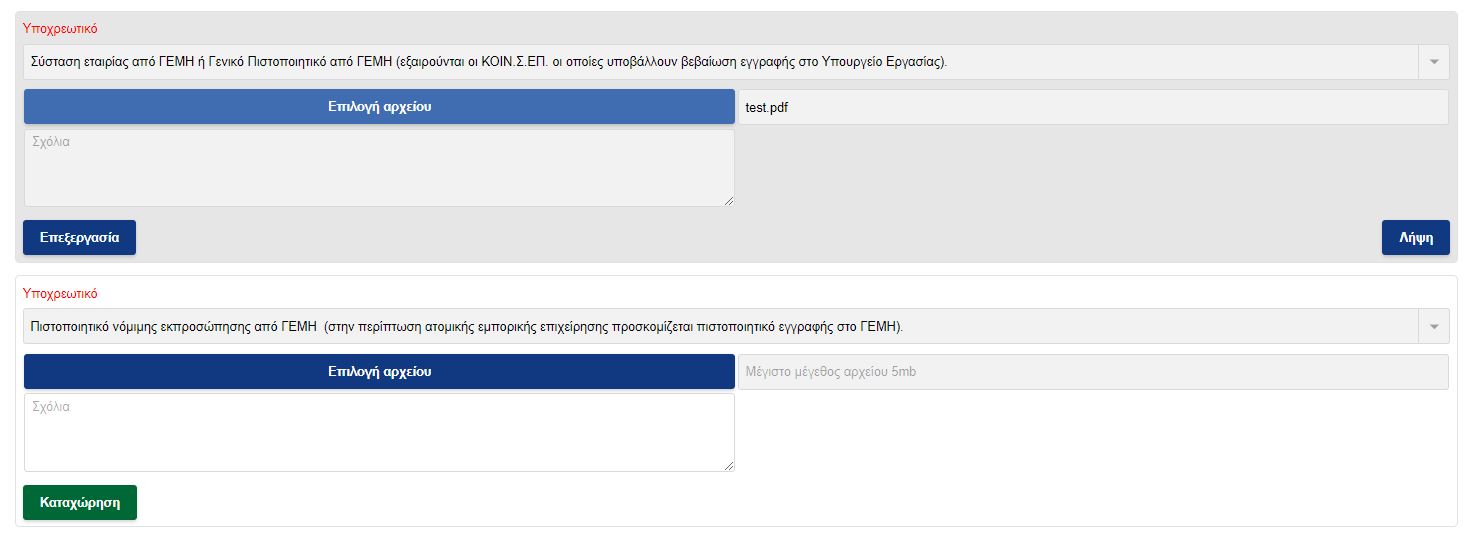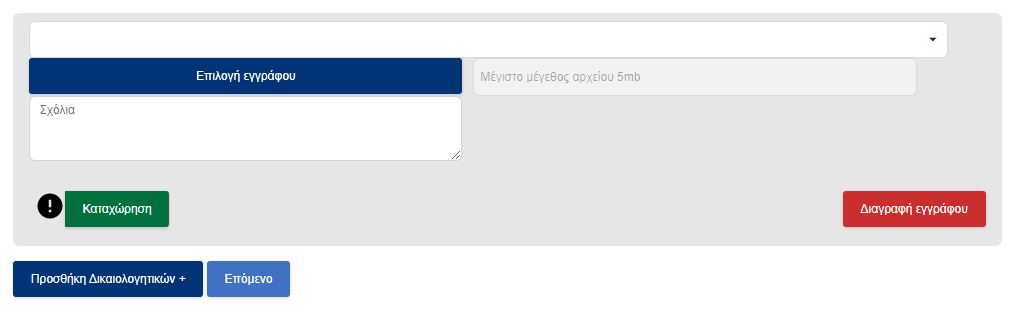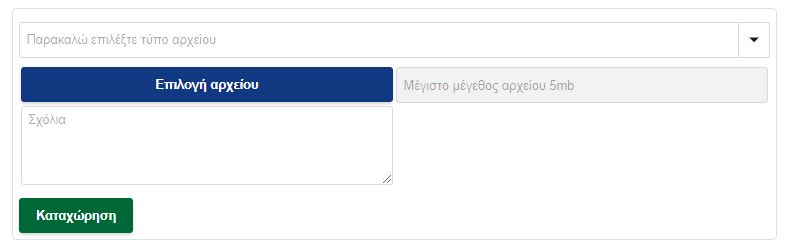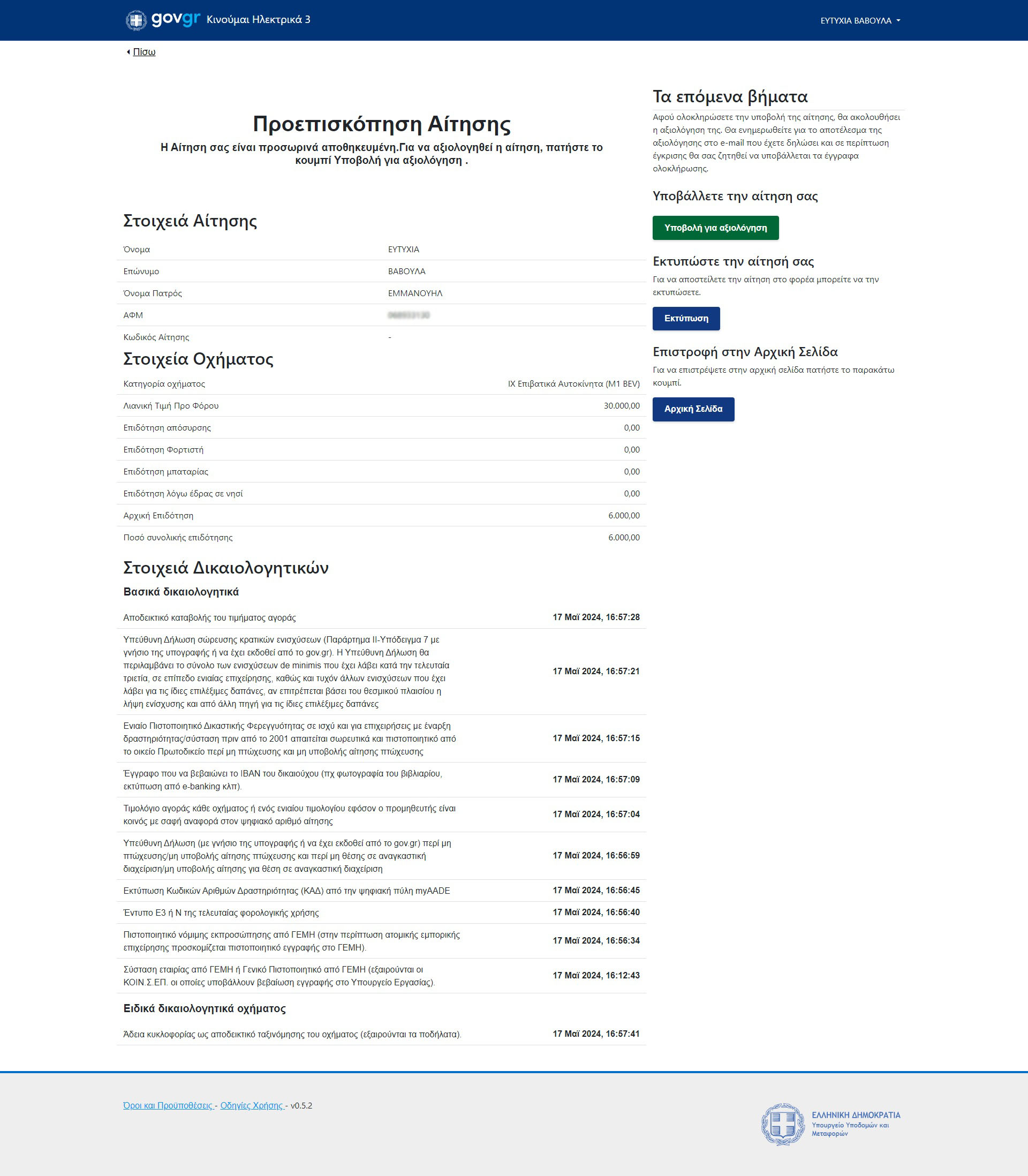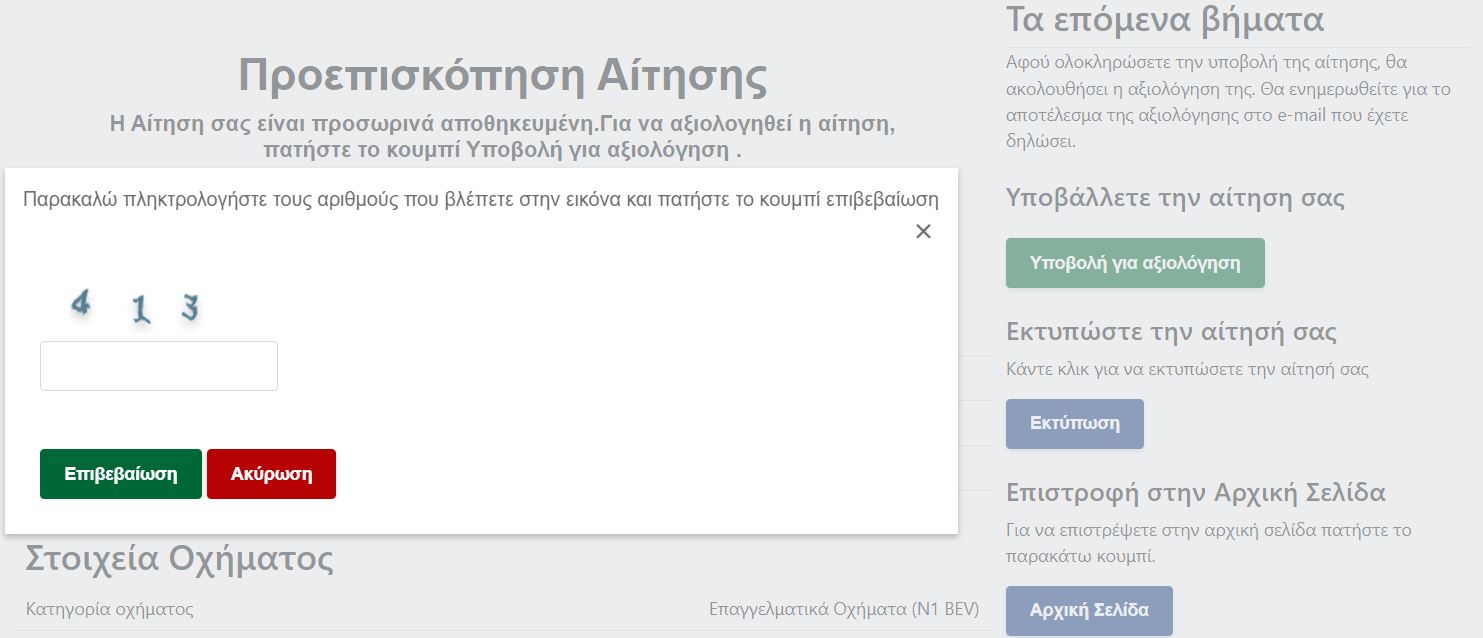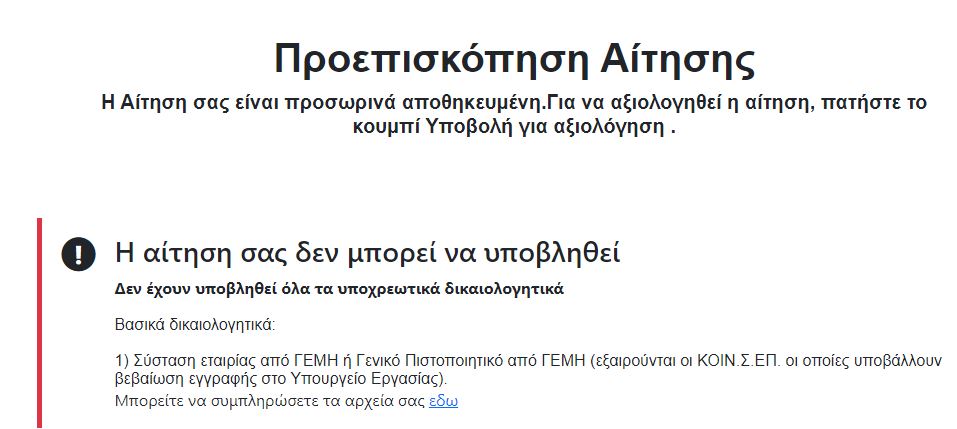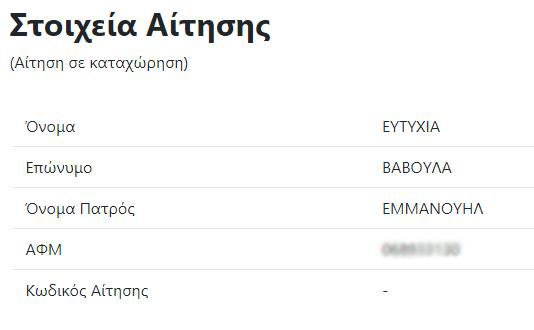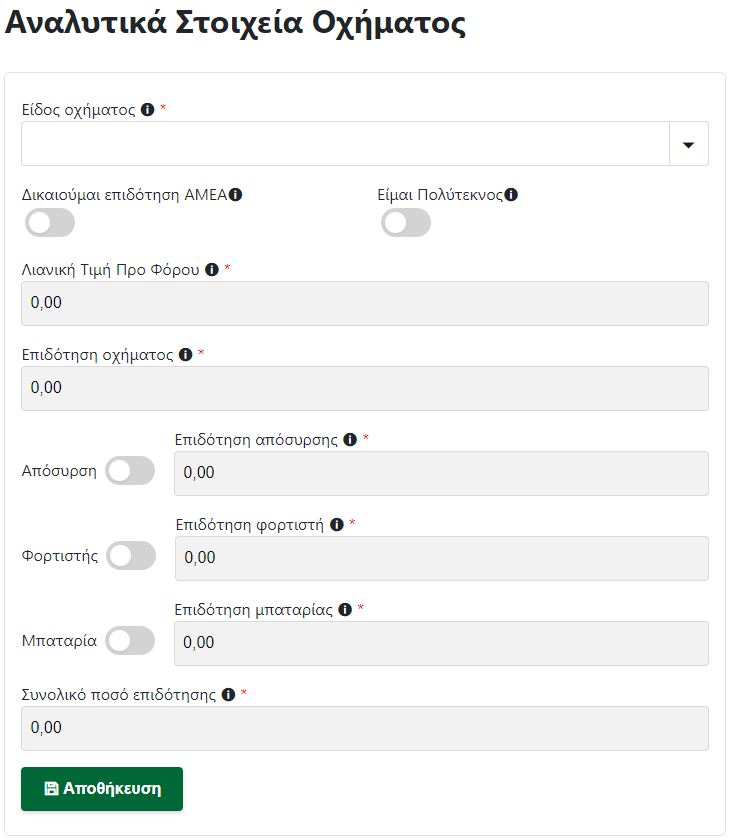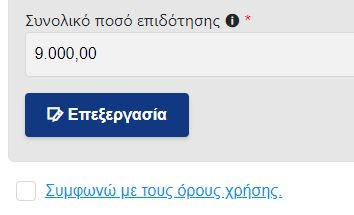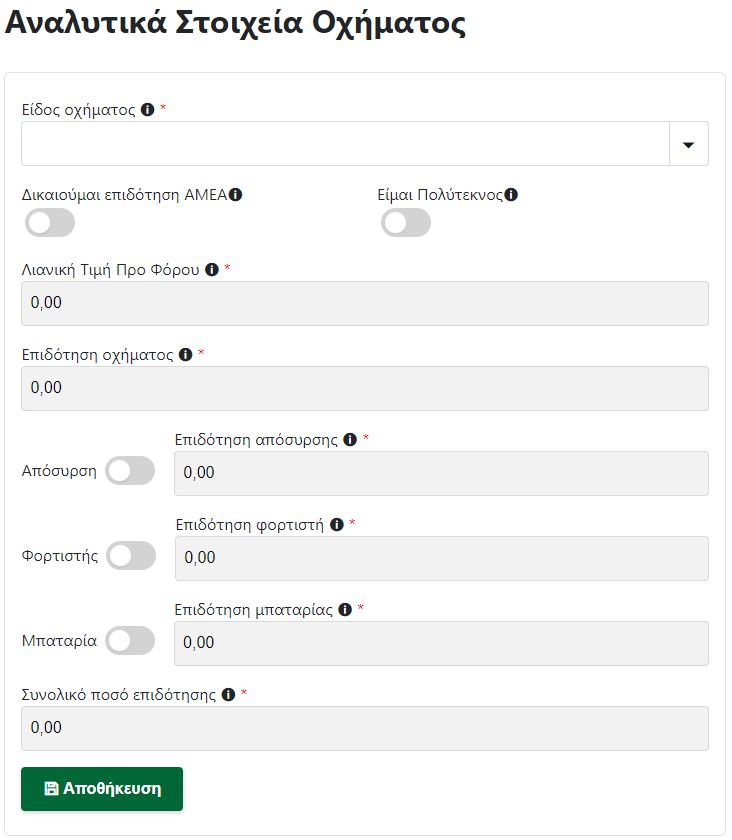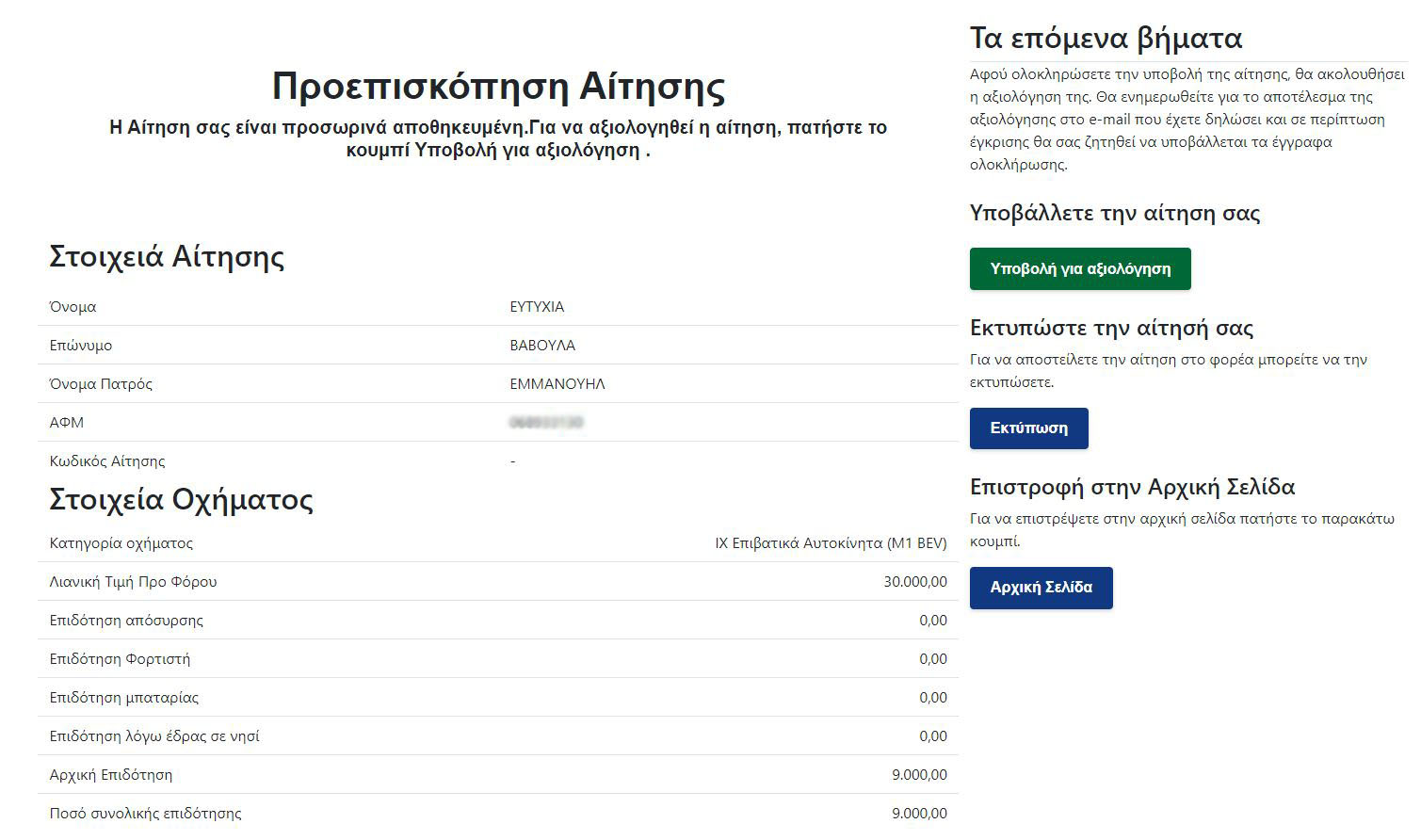Μετά την είσοδό σας με κωδικούς TaxisNet, βλέπετε στην πρώτη οθόνη τα στοιχεία που αντιστοιχούν στους κωδικούς TaxisNet που εισαγάγατε. Για να προχωρήσετε επιλέγετε Επιβεβαίωση Στοιχείων.
Στην Εφαρμογή μπορούν να υποβάλουν αίτηση χρήστες με τις εξής ιδιότητες: Φυσικό Πρόσωπο και Επιχείρηση.
Στην καρτέλα που σας εμφανίζεται σε αυτό το στάδιο πρέπει αρχικά να επιλέξετε την ιδιότητα που επιθυμείτε και στην συνέχεια να συμπληρώσετε όσα στοιχεία δεν έχουν συμπληρωθεί αυτόματα από το TaxisNet. Ανάλογα με την ιδιότητα που έχετε επιλέξει, σας εμφανίζονται και τα αντίστοιχα πεδία.
Την διαδικασία αυτή την κάνετε μόνο την πρώτη φορά που εισέρχεστε στην εφαρμογή και όσο δεν υπάρχει κάποια αίτηση, μπορείτε να μεταβάλλεται όλα τα στοιχεία. Από την στιγμή που έχετε ξεκινήσει μία αίτηση, είτε έχει υποβληθεί οριστικά, είτε είναι προσωρινά αποθηκευμένη, θα μπορείτε να τροποποιήσετε μόνο τα στοιχεία επικοινωνίας. Αν η αίτηση ακυρωθεί από εσάς ή απορριφθεί από τον αξιολογητή, μπορείτε να μεταβάλλετε στοιχεία που σχετίζονται με τα ποσά επιδότησης όπως ή ηλικία του δικαιούχου ή τον ΚΑΔ της εταιρείας
Αφού πλέον έχετε ολοκληρώσει όλα τα παραπάνω βήματα, βλέπετε πλέον την Αρχική Σελίδα της Εφαρμογής.
Στην Αρχική Σελίδα, βλέπετε το κουμπί Υποβολή Νέας Αίτησης από όπου μπορείτε να ξεκινήσετε την αίτησή σας, τα βήματα της οποίας θα αναλυθούν στην συνέχεια. Κάθε φυσικό πρόσωπο μπορεί να καταθέσει μία αίτηση για ένα όχημα, ένα κάθε επιχείρηση μπορεί να καταθέσει μέχρι δύο αιτήσεις χωρίς όριο στον αριθμό οχημάτων. Για να κατατεθεί η δεύτερη αίτηση, θα πρέπει η πρώτη να βρίσκεται σε τελικό στάδιο (δηλαδή είτε ολοκληρωμένη, είτε απορριφθείσα).
Παράλληλα, βλέπτε και τις Αρχειοθετημένες αιτήσεις, δηλαδή ένα ιστορικό με όσες αιτήσεις έχετε ακυρώσει εσείς ή έχουν απορρίψει οι αξιολογητές.
Κατάσταση Αιτήσεων
Όταν ξεκινήσετε μία αίτηση, ανάλογα με το στάδιο στο οποίο βρίσκεστε, αντίστοιχες είναι και οι Ενέργειες που θα έχετε διαθέσιμες. Επίσης, στο δεξιά μέρος της σελίδας μπορείτε να δείτε τα μηνύματα που μπορεί να σας στείλει ο αξιολογητής σε οποιοδήποτε στάδιο της αξιολόγησης.
Αν έχετε μία προσωρινά αποθηκευμένη αίτηση, οι διαθέσιμες ενέργειες είναι δύο, η Επεξεργασία αν θέλετε να συνεχίσετε την αίτησή σας και η Ακύρωση αν θέλετε να την διαγράψετε.
Αν σε οποιοδήποτε άλλο στάδιο χρειαστεί να παρέμβετε στην αίτησή σας μετά από υπόδειξη του αξιολογητή, τότε θα εμφανίζεται μόνο το κουμπί Επεξεργασία.
Αυτό μπορεί να χρειαστεί καθώς υπάρχει η δυνατότητα ανοίγματος της αίτησης από την πλευρά του αξιολογητή σε οποιοδήποτε στάδιο ελέγχου, ώστε ο ωφελούμενος να μπορεί να κάνει διορθώσεις σε κάθε στοιχείο της αίτησης. Σε αυτή την περίπτωση ο ωφελούμενος μπορεί να αλλάξει οτιδήποτε, ακόμα και το είδος του οχήματος ή να προσθέσει/αφαιρέσει οχήματα (αν είναι εταιρεία).
ΣΗΜΕΙΩΣΗ:Κάθε φορά που η αίτησή σας θα αλλάζει κατάσταση και θα απαιτείται από εσάς κάποια ενέργεια, πέρα από την πληροφορία που βλέπετε στην Αρχική σας Σελίδα, θα λαμαβάνεται και σχετικό e-mail.
Αν η αίτησή σας είναι ολοκληρωμένη, ή είναι σε στάδιο που την επεξεργάζεται ο αξιολογητής και δεν μπορείτε να παρέμβετε, τότε θα εμφανίζεται μόνο το κουμπί Προβολή.